Welcome to WPS Technology Hub
Devices & Technical Support

Tools & Apps Guides
Need Assistance?

Teachers & Staff Technology
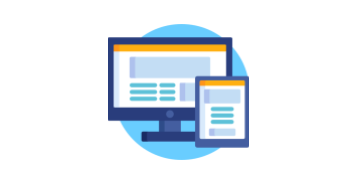
Troubleshooting

Performing a Hard Reset
While working from home, or even from school, you may encounter issues with your Chromebook. While some issues need to be taken care of by Waltham Public Schools technicians, much can be done on your own. See below for some fixes to common Chromebook problems.
Cycling a Chromebook through a hard reset with often solve many issues with your Chromebook, including freezing, keyboard and touchpad issues, sound and mic issues, and general glitches. To perform a hard reset:
Locate the Refresh key (above the 4) and the Power key (often on the upper right side of the keyboard).
Press Refresh and Power at the same time and hold them down for 5 seconds.
Release the buttons, and wait 10 seconds before powering the Chromebook back on.
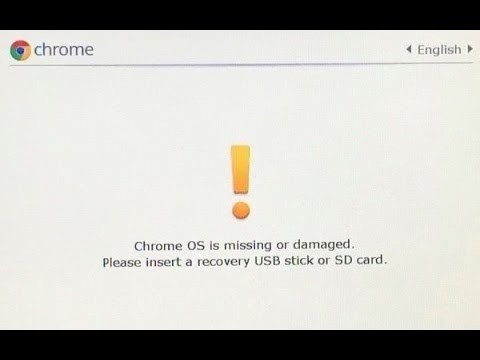
Chrome OS Missing
If this error pops up on your computer screen, then your Chrome operating system isn't working properly. Try following these steps to see if the issue can be resolved:
Plug your computer in using the charger.
Turn it on and give it one minute.
Turn the computer off using the power button.
Wait about 5 - 10 seconds, then repeat steps 2 and 3 until the login screen returns.
This may not work on the first try. If your computer will still not go to the login screen after about ten tries, then you will need tech help from the school.
Mic, Camera, and Sound Issues
Resetting Browser Settings to Default
If you are having issues with the Chrome browser, it may be caused by recently installed Chrome extensions. These often becoming outdated or cause issues with the browser, which can glitch some websites. To reset browser settings:
Click the stacked circles in the upper right corner of the web browser.
Select settings.
Scroll to the bottom of the settings page and select Advanced.
Scroll to the bottom of the Advanced page and select Restore setting to their original defaults.
Select Reset Settings
For more help, watch the video provided.
